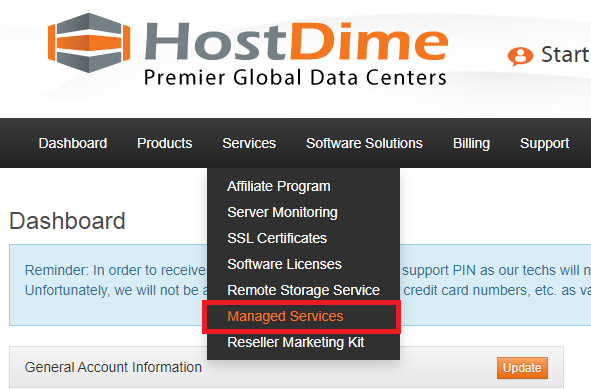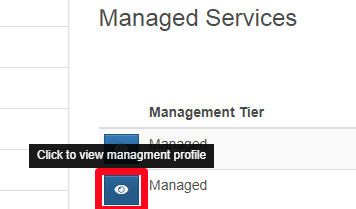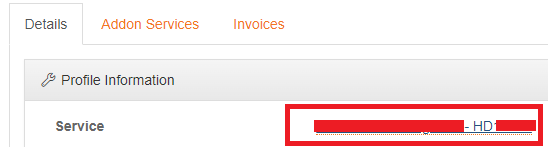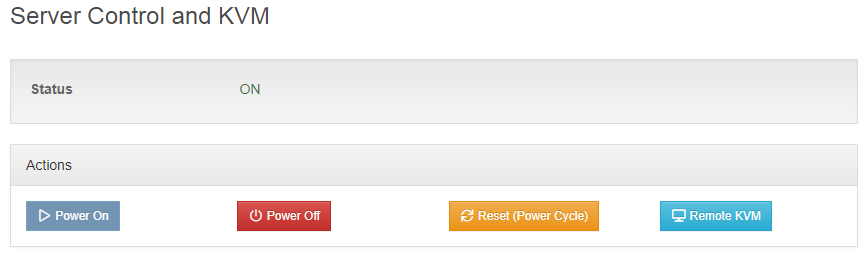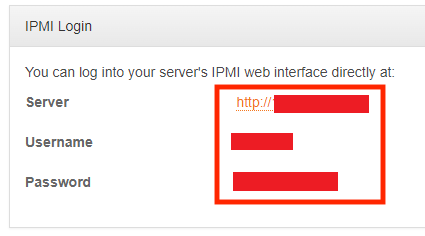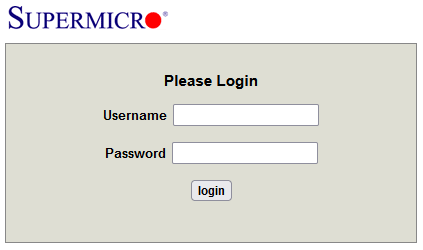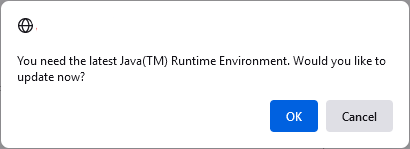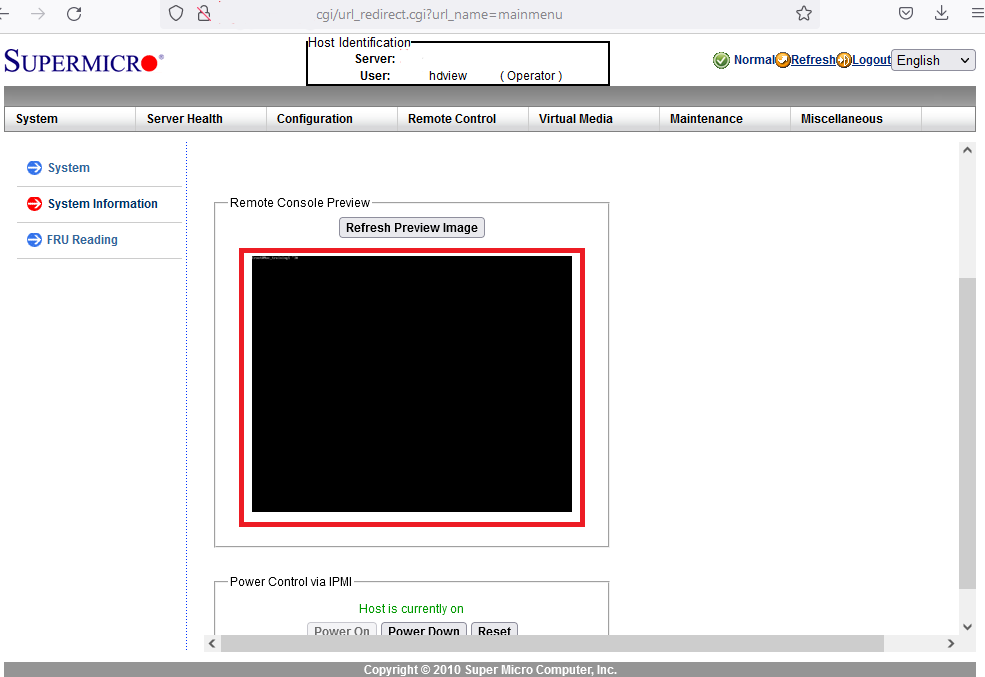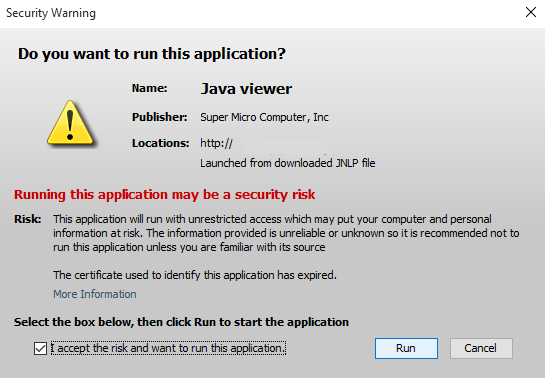How to Access IPMI via your HostDime CORE Account
Intelligent Platform Management Interface (IPMI) allows you to monitor and access or restart your server. This can allow you to access or change things on your server even when other access methods are not working properly.
Some older versions of IPMI require Java in order to work. If you have one of these, you will need to have Java installed on the computer you are trying to access IPMI on and you will need to add the IPMI IP address to the allowed list in Java's security settings.
More recent versions of IPMI no longer use Java, they use a HTML 5 console, so all you need is a modern web browser.
Some of the older versions of IPMI may be able to be updated to a newer version that allows use of the new HTML 5 console. If you want to check to see if your HostDime server's IPMI version can safely be updated, please contact our support team.
To access your server's IPMI via your HostDime CORE account, follow these steps:
- Log into your HostDime CORE profile at https://core.hostdime.com/
- Hover over Services and click Managed Services.
- View the management profile for the server you would like to access.
- Click on the Service field.
- Click on Server Control & KVM.
- You will now see the control panel.
- Scroll to the bottom of the page to find the IPMI credentials.
- Navigate to the IPMI web interface by clicking on the URL or entering the IP into your address bar.
- If your server uses a newer version of IPMI, (that uses HTML 5 instead of Java), you can skip to step 10 below.
- After logging in, you may experience a pop up that states you need the latest Java Runtime Environment. In our tests, we found that this was not required but feel free to install it if you would like as this will stop this pop-up from showing up everytime you log in.
- Click on the Remote Console Preview to download the JNLP. If you can't click on it, you can also download the Java Console Launcher (the JNLP file) by hovering over the Remote Control button on the top bar, selecting Console Redirection, and then Launch Console.
- Open the JNLP File
- Click I accept the risk and want to run this application, and click Run.
- After logging in, you may experience a pop up that states you need the latest Java Runtime Environment. In our tests, we found that this was not required but feel free to install it if you would like as this will stop this pop-up from showing up everytime you log in.
- The IPMI console window should now open.