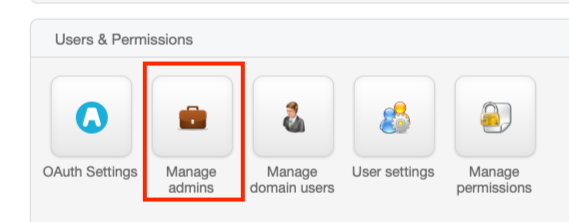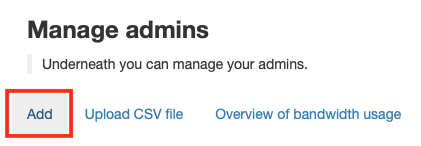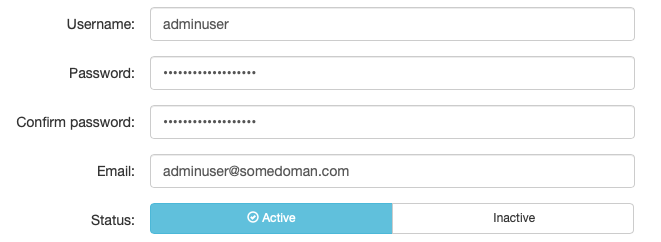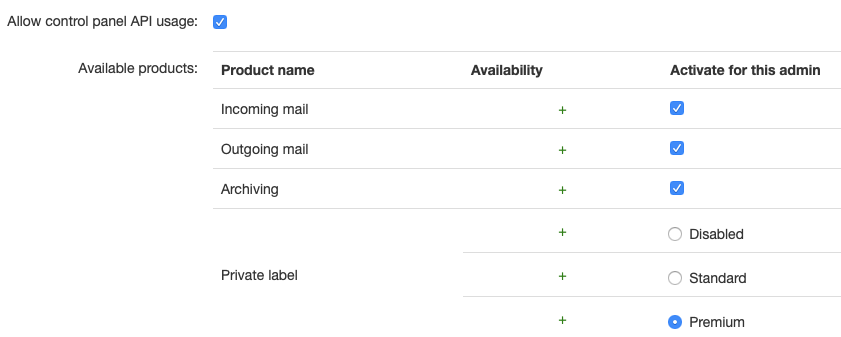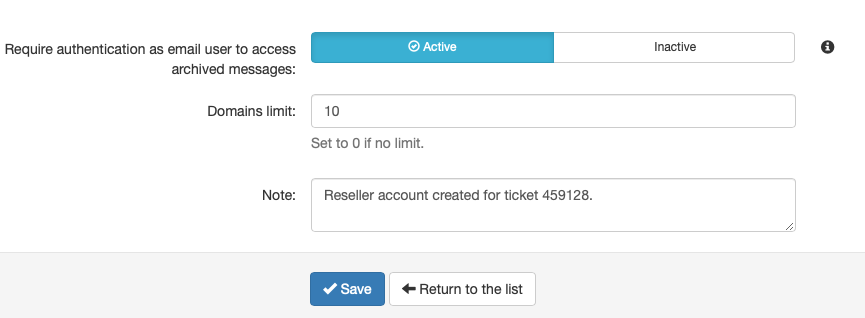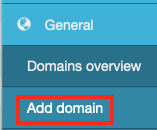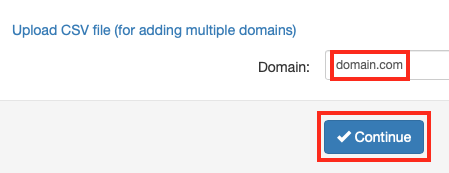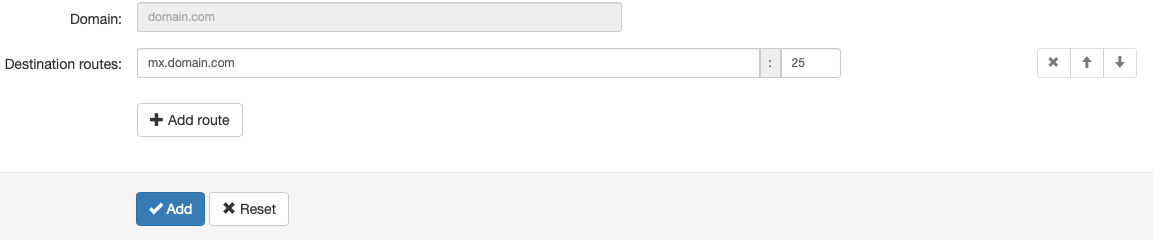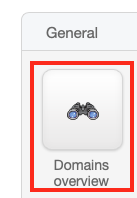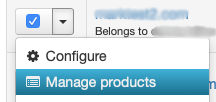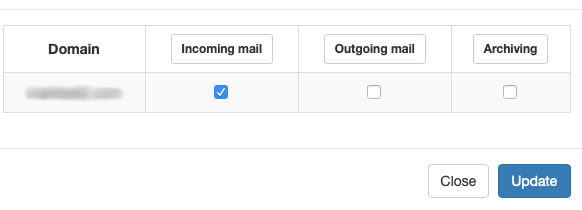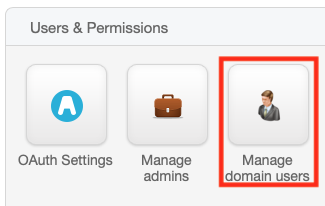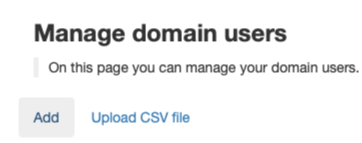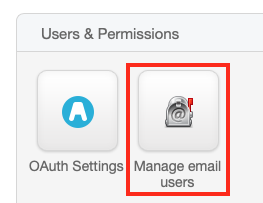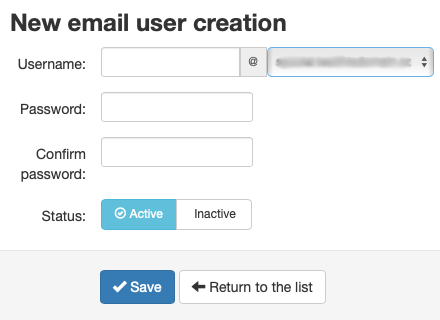Manually Add Accounts and Products to HostDime's Email Filter and Archive Services
This article will explain how to manually set up Sub-Administrators, Domains, Domain Users, and Email Users on HostDime's anti-spam service.
Create Sub-Administrative (Sub-Reseller) Accounts
If you are an Administrator (reseller), you have the ability to create Sub-Administrator (sub-reseller) accounts. These accounts have the ability to add domains and users (as well as other sub-admins). If you don't see these settings, you are likely a Domain User.
Add a Domain
Setting up products or other types of users requires adding a Domain to our anti-spam control panel first. This process does not activate any products for the domain. The domain should already be registered and have a valid mail server. Our service is not designed to serve as a domain's only mail server.
Add Products to a Domain
Once you've added a domain, you now need to assign one or more products to that domain.
Create a Domain User
After you've added a domain to our service, you will probably want to create a Domain User so that the client in charge of that domain can manage the settings related to it. Creating a Domain User isn't required, but without one, only the (Sub-)Administrator can manage the Domain-level settings.
Create an Email User
Email User accounts are designed to allow a Domain User to give a login to an end user so they can review the quarantine logs and other features for only their specific email account.
Explanation of User Levels in HostDime's Anti-Spam Control Panel
Our anti-spam control panel allows for a number of different user types and unfortunately, it isn't possible to accomplish every task as an Administrator. To get to some functions, you need to descend into different user levels and sometimes into specific accounts. Sometimes our control panel will descend automatically to the appropriate user level when you select an item, but most of the time, you need to understand how the levels work and manually switch to the right context.
Descend to Domain User Level Automatically
If you are a (Sub-)Administrator some of the features listed in the control panel only work when you are on the Domain User's level. The control panel will automatically switch to that level when you click on a feature that requires it. You can tell you are on the Domain User level by checking the area near the logout button on the top-right of the screen:
If you are done working on the Domain User level and need to return to the Administrator level so you can complete other tasks, click the Return to Overview button that appears before the language selector.
Descend to Sub-Administrator, Domain User or Email User Level
There are some tasks you may want to accomplish as a Sub-Administrator, Domain User or Email User and for those you need to manually select the option to log in as that user. You don't need the password for the account to accomplish this task. To do this, follow these steps:
Return to Your Normal Account Level or Log Out Completely
To return to your administrative account level no matter how far down you have descended, click on the black logout button on the top-right of the screen and confirm your choice.
You will see that the logged in username has changed on the top-right and you are once again on your normal level.
If you click the black logout button again and confirm, you will be completely logged out of our control panel.
Table of Contents
User Level Definitions
Administrator: If you are a reseller of our services, then this is the type of account you will have in our anti-spam control panel. An Administrator can create Sub-Administrator (sub-reseller) accounts, or assign domains and products directly to themselves.
Sub-Administrator: These are administration accounts that Administrators make. If you are a reseller of our service, you can have other resellers. They can be restricted in the same way Administrators can, but if there are limits placed on the Administrator account, then Sub-Administrator accounts cannot access features or use more domains than the Administrator account itself (but the sub-admin can be restricted further). It is possible to create many levels of sub-admin accounts. Sub-Administrators can only see the domains and users they create.
Domain User: This is the type of account most of our clients will have. Domain User accounts are accounts tied to a specific domain or domains and they can access the logs and specific features assigned to that specific domain or domains. Domain Users can create Email User accounts for their specific domain(s).
Email User: An Email User can only see the logs and settings that apply to a specific email account in a domain. This allows the end user of a specific email account to blacklist or whitelist email and view the filter logs for only that email account.
Product Definitions
Domain: Before you can activate a specific product, you need to set up the domain name and the proper mail server and mail port to use when trying to deliver clean mail. It is possible to set up a domain without assigning any products to it. Only (Sub-)Administrator accounts can add domains.
Inbound: This product filters incoming mail getting delivered to a Domain. This also includes Backup MX for free. This is the most popular product. It covers every email account in a domain.
Outbound: This product filters mail users send from a Domain. This helps to stop spammers from exploiting compromised email accounts. This protects all mail accounts in a domain.
Archiving: Archiving saves copies of incoming and outgoing messages sent to or from a domain for over 10 years so long as there is enough space to store the mail. This product also includes continuity features. If the domain's main mail server goes down for an extended time, the user can log into our service and read and respond to mail there until the normal mail service is restored. One license includes 10 GB of compressed mail storage. If you need more storage, contact us to buy a second Archiving license for the same domain.
Backup MX: This is included with Inbound filtering. Backup MX service holds on to all incoming mail automatically if it is unable to reach the destination mail server. Our servers will periodically attempt to reconnect with the mail destination and once it is responding normally, they will attempt to deliver all of the mail that came in while the mail server was offline. The Backup MX service can retain mail for up to 14 days.