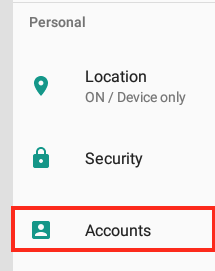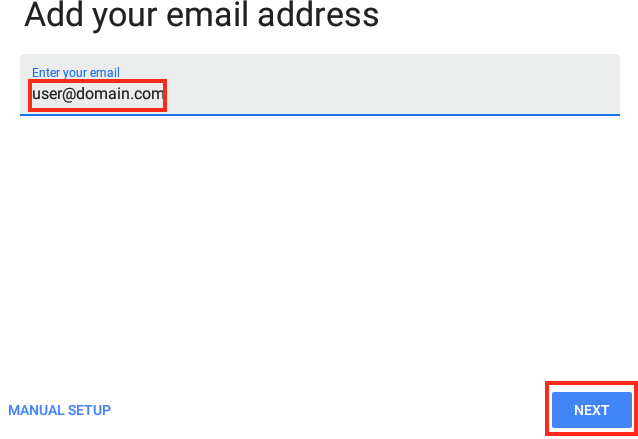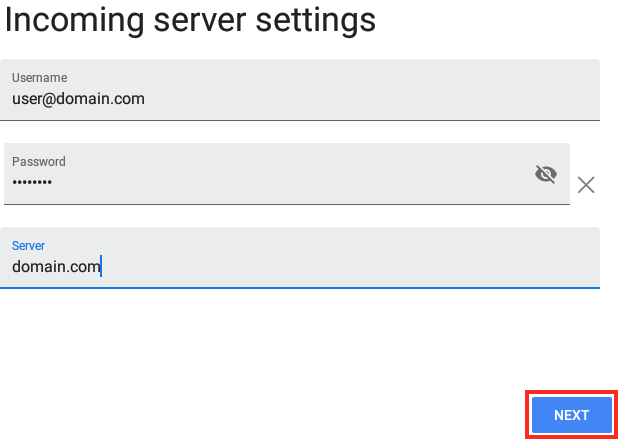Set up Email on Android
One of the nice things about managing your own domain is that you can create your own email accounts. If you'd like to see or respond to mail sent to your custom accounts on an Android device, you'll need to configure it first.
Here's how to set up custom email accounts on recent versions of Android (7.0 (Nougat) or higher).
Depending on your device, your interface and options may look a bit different
- On your Android device, navigate to Settings.
- Navigate to the screen where you can start this process:
- On Android 7, locate Accounts and tap on it.
- On Android 8, tap on Users & accounts.
- On Android 9, tap on Accounts.
- On Android 7, locate Accounts and tap on it.
- Click on Add Account.
- Now you It is best to select an IMAP account type:
- Android 7: Click on Personal (IMAP)
Android 8+: On Android 8 and higher you not only have the ability to select the IMAP protocol, but you could also set it up using POP if you wanted. It is best for you to select Personal (IMAP).
If you are running Plesk on Windows Server, and you have the free version of Mail Enable (which is the default), then you cannot use IMAP and must select POP3 instead.
- Android 7: Click on Personal (IMAP)
- You will be prompted to enter the email address that you'd like to set up on your Android device.
- If you tap Next, Android will attempt to figure out the appropriate settings for your domain. These may or may not be correct, depending on what settings your mail server will accept. See the preferred settings here if the suggested options don't work. Navigate back here and tap Manual Setup instead.
- You'll be asked to enter your email account password. Enter it and tap Next.
- Now Android will attempt to guess the proper settings for your email account. It will display your incoming mail settings first. Review them and make any changes as necessary and tap Next again.
- Then you will be asked to review your outbound (sending) mail settings. It will look nearly identical to the incoming settings screen discussed above. Android will pre-fill everything with settings that it thinks might work. Review the settings, consult the preferred settings here and change anything if needed. Click Next to continue.
- Those setting will be tested and you will be asked to confirm a few options for how Android handles this email account.
- Finally, enter a name you'd like to give this account (so you can tell what it is when Android refers to it and enter the name you'd like people to see in the From: line when they get email from this account. Click Next to complete the process.
- You will be taken back to the Accounts or Users & Accounts screen where you will see your newly set up account in the list.
Now you will be able to send and receive mail from that account on your device.