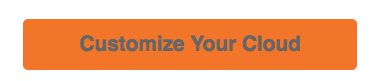“How to install a custom WordPress theme” is a popular inquiry for those who find the perfect theme but are unsure on what to do next. Whether it’s your own custom theme or use a third party theme, follow these simple steps.
WordPress is open source blogging software, and WordPress.org is where you can go to download it. WordPress.com’s infrastructure does not allow uploading custom themes. If your website is hosted on WordPress.com, you can’t use 3rd party themes. WordPress.org is for self-hosted websites.
You must export and move your WordPress.com blog to a web host like HostDime that supports PHP and allows editing and uploading completely custom themes. WordPress can be downloaded for your server via Softaculous, which comes free with a HostDime account.
One of the best places to buy themes is Theme Forest, which is the biggest marketplace of its kind with about 10,000 site themes to choose from. Pick a highly downloaded theme if you want one with all the kinks worked out. Once you have purchased a theme, download it to your computer, and extract the file.
Read and follow any instructions that come with the theme. Themes can provide additional special functionality that may require more steps than those that are discussed here.
Installing a Custom WordPress Theme Via Administration Panel
This is the easiest way to upload and install your custom theme. Log into your WordPress account. Find Appearance on the left sidebar, and then Themes, and then go to Install Theme. Click Upload, and find your theme zip file. The file you are looking for will be within the first extracted file. Find the correct internal zip file, which includes files, plugins, and other essential files. Then click Install Theme and cross your fingers.
While this is the most straightforward uploading process, it is not guaranteed to work. Glitches can occur, resulting in a failed installation. If this is the case, install your theme via FTP or your control panel.
Installing a Custom WordPress Theme Via FTP
Extract the zip file contents on to your computer. Use an FTP client like FileZilla (Windows) or Cyberduck (Mac) to access your host’s web server. Create a directory to contain your theme in the wp-content/themes location. For instance, if your theme is called “Cool”, the theme should appear in wp-content/themes/cool. Upload the Theme files to this new directory.
Log into your administration on WordPress. Go to Appearance and then Themes. Under the Manages Themes tab, there will be an Available Themes option. Click the Activate link to make your theme go live.
Installing a Custom WordPress Theme Via cPanel
Make sure your Theme files are in a zip or gz archive. In cPanel File Manager, head to your Themes folder. If your WordPress is installed in the document root folder on your server, go to “public_html/wp-content/themes”. If your WordPress is installed in a sub-folder called “wordpress”, go to “public_html/wordpress/wp-content/themes”.
Once you are in the Themes folder, click Upload File to install the .zip file you downloaded. After completion, highlight the name of the file in cPanel. On the right panel, click on “Extract File Contents” to uncompress the .zip file.
Log into your WordPress administration. Go to Appearance and then Themes. Under the Manages Themes tab, click the Available Themes option. Activate the theme to make it current.
If you are still having trouble with installation, the theme may be outdated or not working properly. Contact the theme author and ask for help.
HostDime Cloud Loves WordPress
The HostDime Cloud and WordPress are a match made in heaven for any website that needs scalability, availability, and speed.
Leverage our cutting-edge hardware of Enterprise-grade processors and industry best SSDs to create your instant infrastructure in mere seconds!
Best of all, each cloud server comes with a free Content Delivery Network! HostDime leverages 20 data center locations around the global to provide an instant CDN for web content hosted in our cloud infrastructure, speeding up your entire cloud server due to reduced latency.
Cloud servers start at just $34 a month! For a limited time only, HostDime will match your initial credit deposit! For example, if you put in $1,000, you will receive $2,000 total! There is no maximum to the amount we’ll match!
To take advantage of the deposit match, please open a ticket in CORE and we will add your funds; you have 30 days from purchase date to request a credit match from our sales team.
For any questions you may have, please don’t hesitate to open a chat.
[divider]
Jared Smith is HostDime’s SEO & Content Strategist.